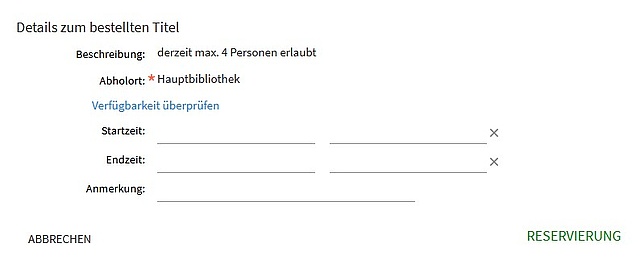LibrarySearch - Hilfe

Einfache Suche
Mit der einfachen Suche werden alle Felder, einschließlich vorhandener Volltexte, nach den von Ihnen eingegebenen Begriffen durchsucht. Dafür geben Sie in den Suchschlitz ein Wort oder eine Phrase ein und klicken auf das Lupensymbol.

Beispiel: Der Suchbegriff "Graz" findet alle Bücher über "Graz", Bücher mit „Graz“ als Verlagsort, Bücher mit "Graz" im Volltext etc.
Erweiterte Suche
Die erweiterte Suche bietet Ihnen die Möglichkeit, nur in bestimmten Feldern zu suchen (z.B. Suche nach Autor:in, nach Wörtern im Titel etc.). Darüber hinaus können Sie Ihre Suche nach bestimmten Kriterien (z.B. Erscheinungszeitraum, Medientyp, Sprache etc.) einschränken.
Sie können Ihren Suchbereich (Bestände der Hauptbibliothek, der Fachbibliotheken oder Institutsaufstellungen) ändern, indem Sie in der Sucheingabemaske den gewünschten Suchbereich auswählen.
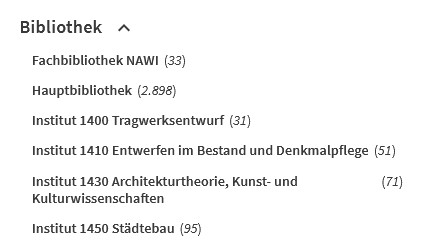
Ergebnisliste
Auf der rechten Seite können Sie unter "Verbessere die Ergebnisse" die Ergebnisse anhand verschiedener Kriterien (Standort, Medium, Sprache etc.) weiter einschränken und sortieren.
Filtern der Ergebnisliste
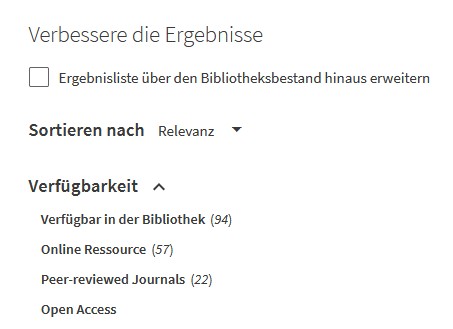
Wählen Sie die gewünschten Filter. Die Ergebnisliste wird dynamisch angepasst. In der mobilen Version können Sie die Filter am Seitenende öffnen.
Detailansicht
Wenn Sie auf einen Titel klicken, kommen Sie zur Detailansicht. Hier finden Sie alle bibliografischen Informationen und haben folgende Möglichkeiten:
- Senden an: Hier können Sie sich u.a. verschiedene Zitierweisen automatisch anzeigen lassen und in die Zwischenablage kopieren, den Titel drucken oder per E-Mail senden.
- Standorte: Hier finden Sie die Anzeige des Standorts und Informationen zur Verfügbarkeit. Sie können den Titel hier in Ihrer Bibliothek reservieren oder vormerken.
- Details: An dieser Stelle finden Sie alle bibliografischen Informationen (Titel, Autor:in, Verlag, Verlagsort, ISBN/ISSN/ISMN, Schlagwort etc.).
- Links: An dieser Stelle finden Sie verschiedene Links mit Zusatzinformationen zum jeweiligen Titel, wie beispielsweise Links zum Inhaltsverzeichnis, zur Online-Ressource oder Links zum über- bzw. untergeordneten Titel bei mehrbändigen Werken.
- Virtual Browse: Hier können Sie die Regale der Bibliothek virtuell durchsehen. Es werden die Bücher angezeigt, die im Regal in der unmittelbaren Nachbarschaft des gesuchten Buches stehen.
Suchverlauf und Datensätze speichern
Wenn Sie angemeldet sind, können Sie sowohl einzelne Titel als auch Suchabfragen abspeichern, um Sie zu einem späteren Zeitpunkt wieder aufzurufen bzw. erneut abzufragen. Sie können sich außerdem Ihren aktuellen Suchverlauf anzeigen lassen. "Meine Favoriten" erreichen Sie über die Pinnnadel und den Pfeil in der Kopfleiste oder die entsprechenden Menüpunkte.
Anmelden
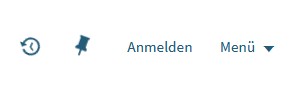
Ohne Anmeldung werden Ihre Favoriten nach der jeweiligen Browsersession wieder gelöscht.
Gespeicherte Datensätze
Nach dem Absetzen einer Suche können Sie in der Kurz- oder Detailansicht mit einem Klick auf die Pinnnadel einen Datensatz zu Ihren Favoriten hinzufügen.
![]()
Über die Pinnnadel in der Kopfzeile oder den Menüpunkt "Gespeicherte Exemplare" werden Ihnen die gespeicherten Exemplare angezeigt. Wählen Sie mehrere aus, um diese nach Datum, Titel oder Autor zu sortieren.
Gespeicherte Suchen
Nach dem Absetzen einer Suche können Sie in der Kurz- oder Detailansicht mit einem Klick auf die Pinnnadel einen Datensatz zu Ihren Favoriten hinzufügen.
![]()
Für gespeicherte Suchen kann mit dem Glockensymbol ein Alert eingerichtet werden.
Verlauf durchsuchen
Über das Uhrensymbol in der Kopfleiste oder den Menüpunkt "Verlauf durchsuchen" finden Sie Ihren Suchverlauf, können die einzelnen Abfragen erneut aufrufen oder mit der Pinnnadel zu Ihren gespeicherten Suchen hinzufügen.
Reservieren und Vormerken
In der Detailansicht können Sie sich auf ein Buch vormerken oder es reservieren.
Wenn Sie angemeldet sind und wenn das gewünschte Exemplar reserviert werden kann beziehungsweise entlehnbar ist, finden Sie bei „Standorte“ den Link „Reservierung anlegen“. Schicken Sie die Reservierung ab.
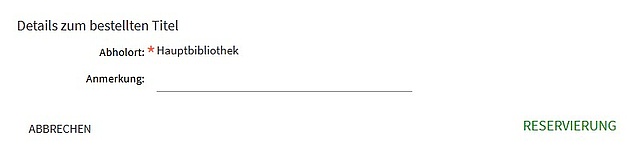
Sie finden im Anschluss alle Informationen zu Ihrer Reservierung in Ihrem Bibliothekskonto.
Mein Bibliothekskonto
Manche Services stehen Ihnen nur nach Anmeldung zur Verfügung. Um sich in Ihrem Bibliothekskonto anzumelden, klicken Sie in der Kopfleiste auf "Anmelden" oder wählen Sie im Menü den Punkt "Bibliothekskonto". Geben Sie Ihre User-ID und Ihr Passwort ein. Nach erfolgreicher Anmeldung wird Ihre User-ID in der Kopfleiste angezeigt.
In Ihrem Bibliothekskonto finden Sie folgende Bereiche:
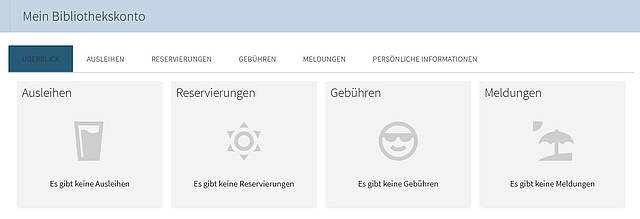
- Überblick: Hier finden Sie Ihre Ausleihen, Bestellungen, Gebühren und Meldungen im Überblick. Über die einzelnen Menüpunkte in der Kopfzeile kommen Sie zu den Detailansichten.
- Ausleihen: Hier finden Sie Ihre aktuellen Ausleihen und können diese verlängern.
- Reservierungen: Hier finden Sie Ihre aktuellen Reservierungen und Vormerkungen mit allen dazugehörigen Informationen.
- Gebühren: Hier werden noch offene Gebühren angezeigt.
- Meldungen: In diesem Bereich finden Sie persönliche Nachrichten.
- Persönliche Informationen: Hier können Sie Ihr Konto personalisieren und die gewünschte Oberflächensprache einstellen.
Virtuelle Handapparate
Wenn Sie in der Menüleiste auf "Virtuelle Handapparate" klicken, werden Sie auf eine Übersichtsseite mit allen bestehenden virtuellen Handapparaten geleitet - geordnet nach Fakultät und mit Links zur Visitenkarte der:des Vortragenden sowie zu den Detailinformationen zur Lehrveranstaltung in TUGRAZonline.
Per Klick auf "Zum virtuellen Handapparat" wird in einem neuen Fenster die entsprechende Literaturliste in der TU Graz LibrarySearch aufgerufen:
- Elektronische Ressourcen wie E-Books oder Artikel aus E-Journals können Sie direkt nutzen. Sollten auch Dokumente aus dem TeachCenter in der Liste enthalten sein, sind diese nur für Teilnehmer:innen der LV zugänglich.
- Bei gedruckten Büchern und Zeitschriften wird jeweils ein Exemplar gesondert am Standort "Handapparat" an einem der drei Bibliotheksstandorte aufgestellt und ist für die Dauer der Lehrveranstaltung nicht entlehnbar. Diese Literatur steht dadurch während der Öffnungszeiten der Bibliothek immer allen Teilnehmer:innen der LV zur Verfügung.
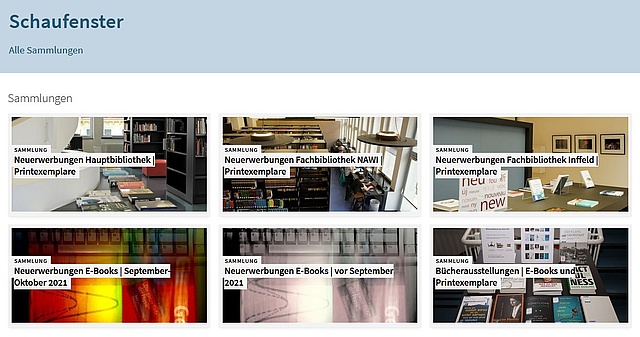
Tel: +43 316 873 6176
service.bibliothek@tugraz.at