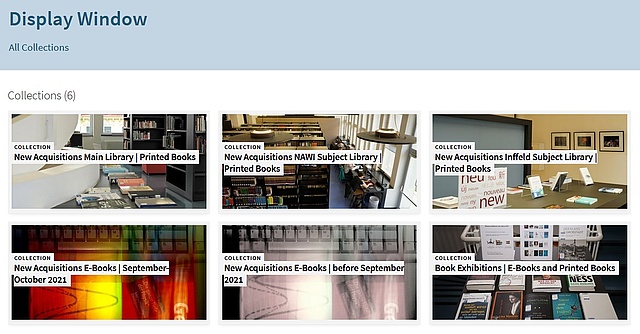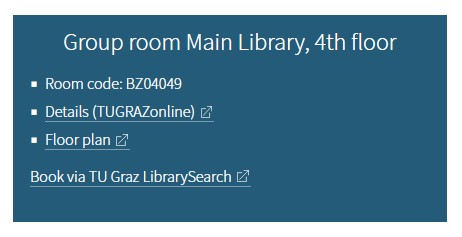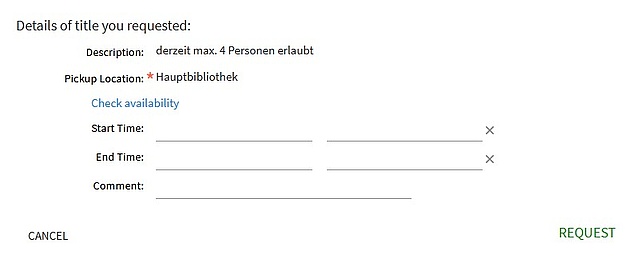Simple Search
With the simple search, all fields, including existing full texts, are searched for the terms you entered. To do this, enter a word or phrase in the search box and click the magnifying glass icon.

Example: The search term "Graz" finds all books about "Graz", books with "Graz" as place of publishing, books with "Graz" in full text, etc.
Advanced Search
The advanced search offers you the possibility to search only in certain fields (e.g. search for author, for words in the title, etc.). In addition, you may narrow your search by specific criteria (e.g. publication period, media type, language, etc.).
Change your search scope (holdings of the main Library, the subject Libraries or institute listings) by selecting the desired collection in the search page.
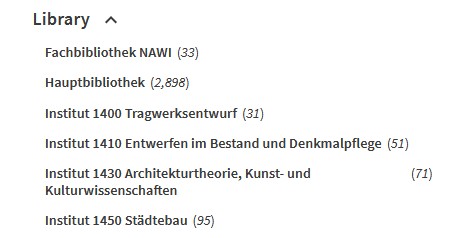
Results List
On the right side under "Tweak my results" you may further restrict and sort the results based on various criteria (location, medium, language, etc.).
Filter the results
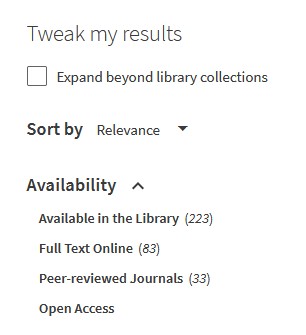
Select the desired filters. The results list is adjusted dynamically. In the mobile version filters are available at the bottom of the page.
Full display
If you click on a title, you will come to the respective full display. In the full display you find all bibliographic information and have the following options:
-
Send to: You may a.o. automatically display different citation styles and copy them to the clipboard, print the title or send it by e-mail.
- View it: If there is an online version available, you will find the corresponding link here.
- Locations: Find information about the location and availability. You may also send a request for the title.
- Details: You find all bibliographic information (title, author, publisher, place of publication, ISBN / ISSN, keyword, etc.).
- Links: You find various links with additional information about the respective title, such as links to the table of contents, to the online resource or links to the superior or subordinate title in multi-volume works.
- Virtual Browse: You virtually browse the shelves of the Library. The books that are in the immediate vicinity of the book on the shelf are displayed.
Saved Items and Search History
If you are logged in, you can browse your search history and save items as well as search queries in the "My Favorites" section in order to recall them later. You reach "My Favorites" via the pin and the clock icon in the header or the corresponding menu items.
Sign in
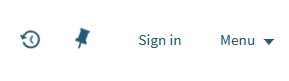
Without registration, your favorites will be deleted after the respective browser session.
Saved items
After completing a search, you may add an item to your favorite items by clicking on the pin in the short or full view.
![]()
Via the pin in the header or the menu item "Saved items" you can manage your favorites and sort them by date, title, or author.
Saved Searches
Save your search query by clicking "Save query" above the result list.
![]()
By clicking on the bell to the right of the saved search, you activate an alert function.
Search history
Using the clock icon in the header bar or the menu item "Search history", you find your search history, call up the individual queries again or add them to your saved searches by clicking the pin.
Reserve and Request
In full display you can bookmark or reserve a book.
If you are logged in and if the desired copy can be reserved or borrowed, you will find the link "Request" under "Locations". Submit the reservation.
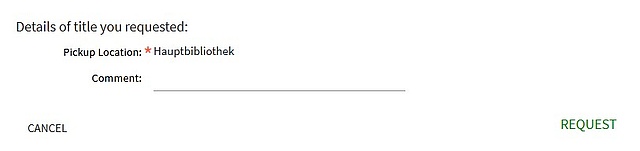
You will find all the information about your reservation in your Library account afterwards.
My Library Account
In your Library account you find the following sections:
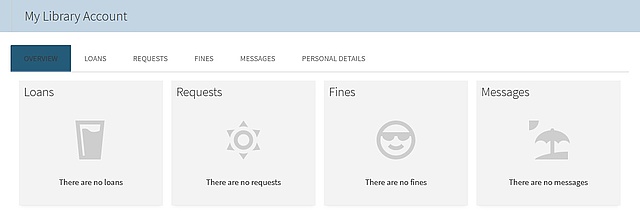
- Overview: Here you find an overview of your loans, orders, fees and notifications. The individual menu items in the header take you to the detailed views.
- Loans: Here you find your current loans and you may renew them.
- Requests: Here you find your current requests and reservations with all related information.
- Fees: Open fees are displayed here.
- Messages: In this section you find personal messages.
- Personal Details: Here you may personalize your account by setting the default language.
Virtual Course Reserves
If you click on "Virtual Course Reserves" in the menu bar, you will be directed to an overview page with all existing virtual course reserves - sorted by faculty and with links to the business card of the lecturer as well as to the detailed course information in TUGRAZonline.
By clicking on "Virtual Course Reserves" the corresponding bibliography in the TU Graz LibrarySearch is opened in a new window:
- Electronic resources such as e-books or articles from e-journals can be used directly. If documents from the TeachCenter are included in the list, they are only accessible to participants of the course.
- In the case of printed books and journals, one copy is placed separately within the "Handapparat" location at one of the three Library locations and cannot be borrowed for the duration of the course. These items are always available to all participants of the course during the opening hours of the Library.